Below is a comprehensive tutorial on how teachers and students can use Google class room for online learning. We have provided step by step guides to help you get started from the comfort of your home.
What is Google Classroom?
Google Classroom is an online platform which is part of Google that enables creating of assignments, submission of assignments, grading of assignments and getting of grades results. Google Docs, Drive and Gmail integrates with Google Classroom which facilitates attachment of files and notifications.
It works both on Computer and Mobile Phone devices.
How Google Classroom Works
The simplified version of How Google Classroom works is a follows;
- Create your assignment at Google Classroom as a teacher
- Students will do the assignment and submit it back (by attaching the required documents)
- The teacher then Grades the assignment and submits the results
- Students Login and see their performance. Students can revise their assignments if need be after receiving the results.
How to use Google Classroom for students and teachers
Below is a step by step Guide on how to use Google Classroom;
- Step 1: To get to Google Classroom type url: https://classroom.google.com
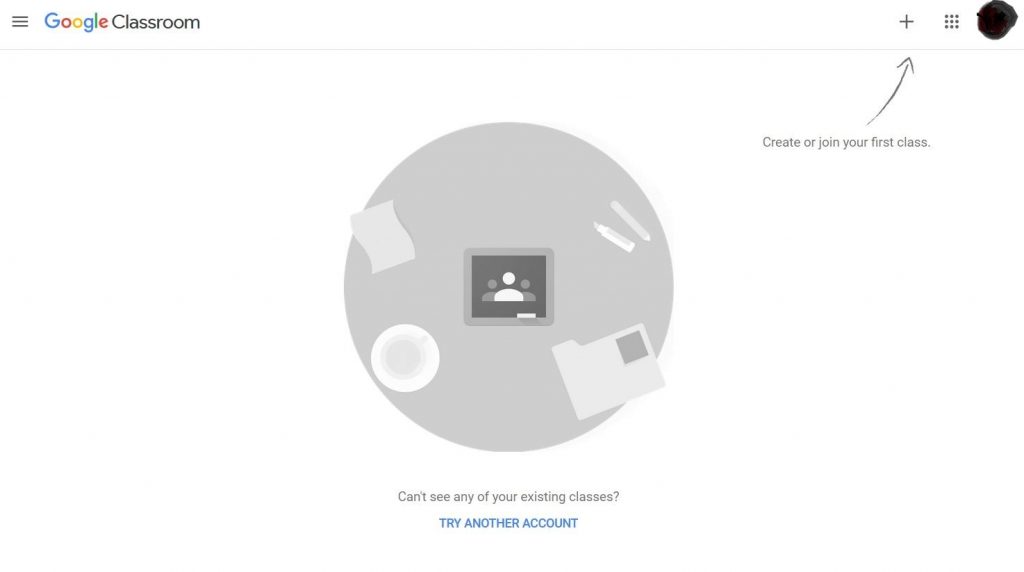
Then click Go to Classroom. The page will redirect to a login page where you will be required to login with your Gmail. After login, you will be presented with a Google Classroom Dashboard. Which looks like the image above.
- Step 2: If you are a teacher click Create Classroom and for students click Join Classroom
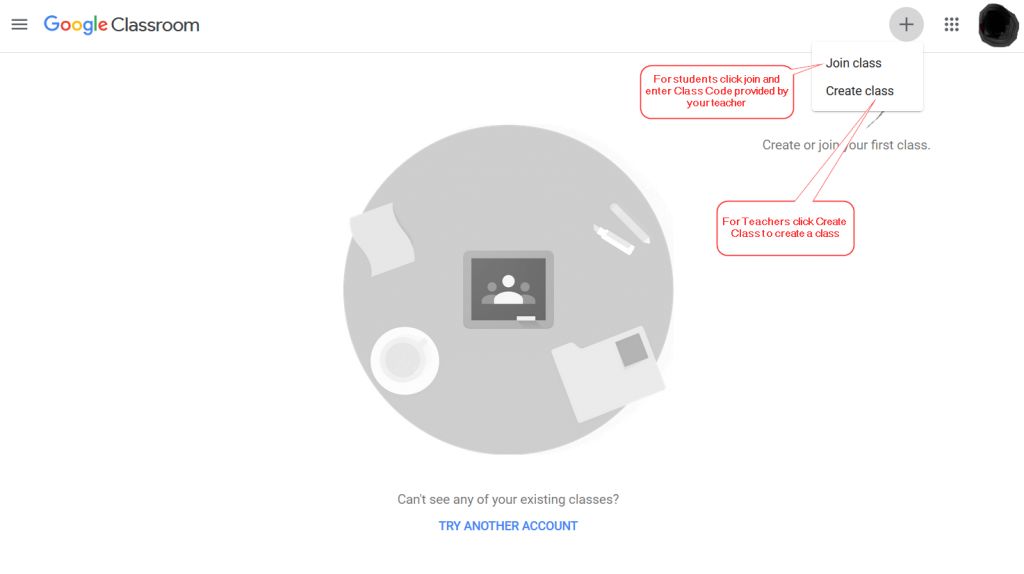
For students, you will be required to get a Class Code from your teacher to Join a Class. Your teacher can also invite you to a class room via email.
- Step 3: Enter Classroom details
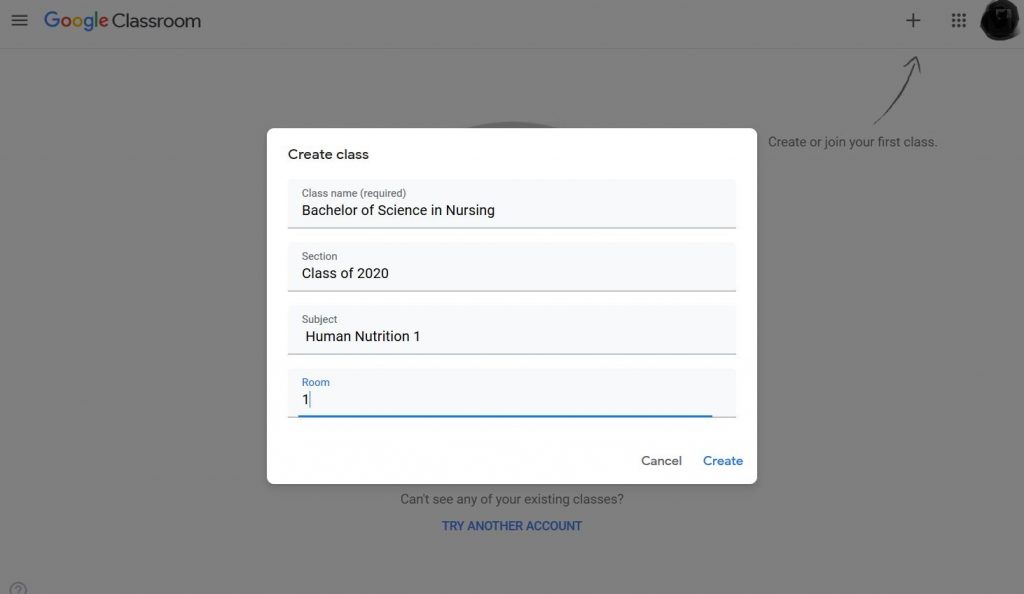
For Class Name you can enter educational level for instance form 4 , Grade 3 or Degree Name for University. For section, you can enter year for instance Class of 2020. Subject you can enter the particular subject or unit and Room is up to you to decide. Customize as you wish but remember to be orderly so that your account won’t get messy as classes increase.
- Step 4: Click on Classwork to Create an Assignment
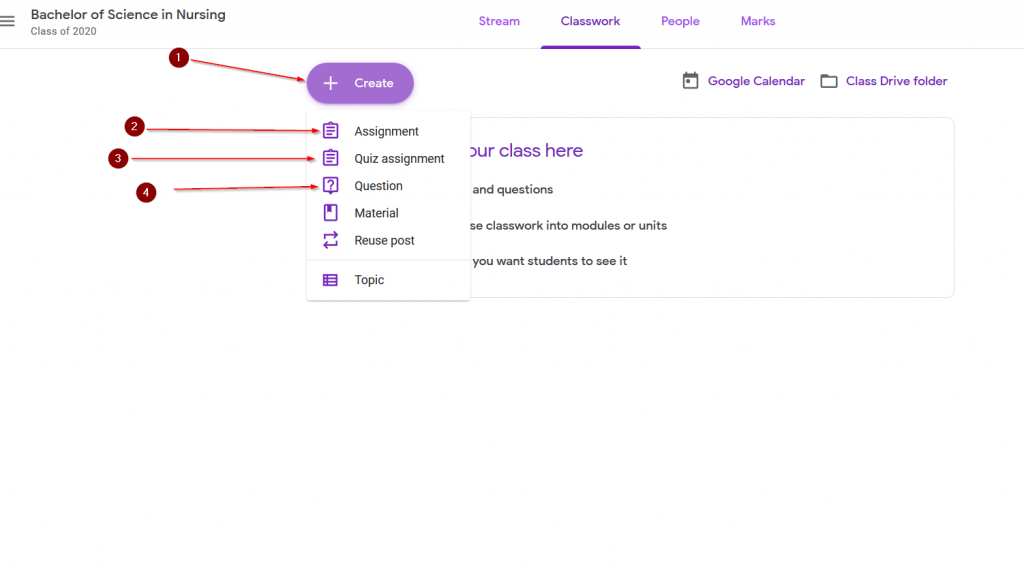
Click (1) to create assignments, (2) for assignments that require answers without option and (3) or (4) for assignments with answer choices as illustrated in the image above..
- Step 5: Assignment Options
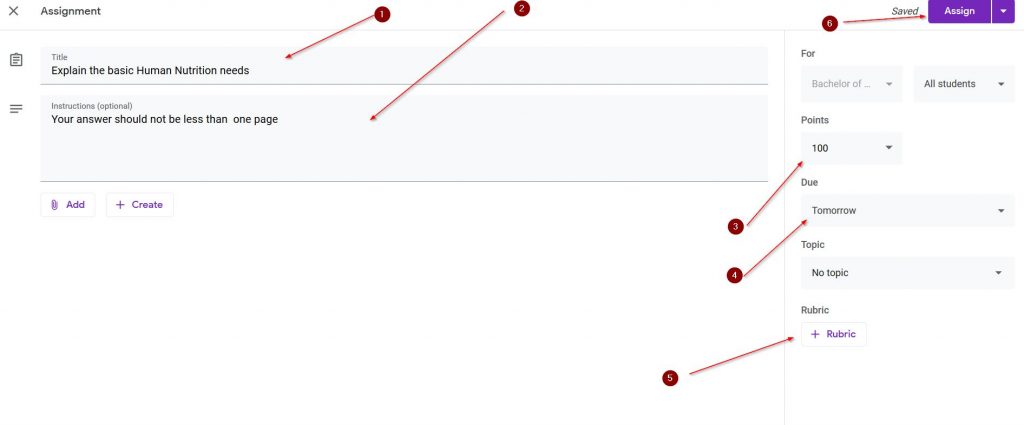
1) enter assignment title , 2) enter assignment instructions, 3) assignment points 4) due date of assignment submission 5) create Rubric that is the method you will use to assign points and 6) Click Assign to create assignment.
- Step 6: Invite students or Give them Class Code
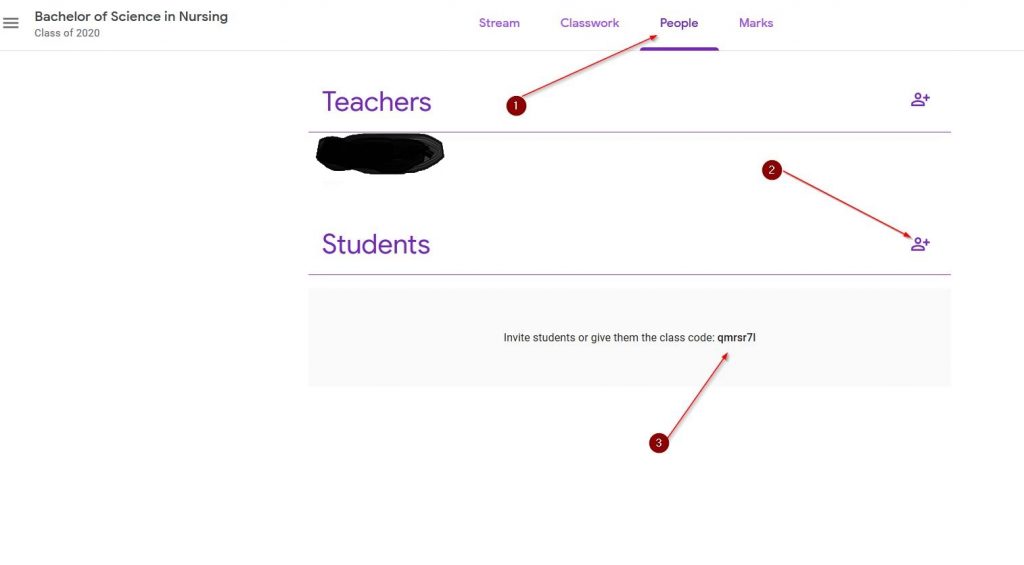
You can invite students to your classroom by clicking on People (2) and then Invite them by email by clicking (2) or if you don’t have their email just provide them with Classroom Code as shown in number (3).
- Step 7: Join Classroom and Do Assignment
For students, to join a classroom login to https://classroom.google.com/ and then enter the code provided by your teacher if you have not been invite by email.
Click on Assignments visible on your dashboard, work on them and submit.
Troubleshooting Google Classroom errors
Some of the common google Classism errors include;
Students editing submitted assignment after due date: Customization for this option is not available but you can enable notifications to know who has edited their assignments. You can also warn students from editing their assignments in the chatroom. This is a feature that many teachers have requested and we hope it will be available soon.
View all Classrooms as Admin: The feature is not available. Just ask teachers to add you as a co-teacher in their classrooms
502 error when downloading CSV: Refresh your browser or try using another browser.
Submitted assignments via Google form missing: Go to google Drive, then Form and check the responses tab.
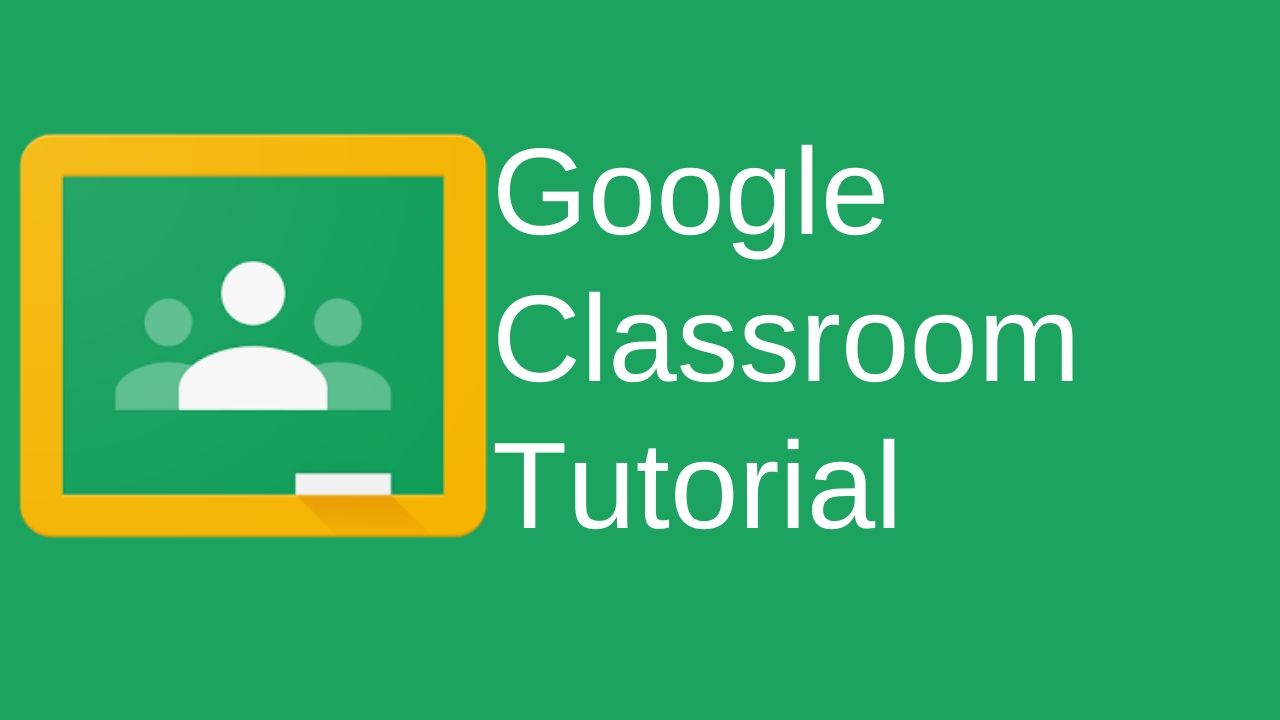
Leave a Comment