Windows checks for and pushes automatic updates to your computer to ensure you have the latest software and security features.
While this feature certainly saves Windows users the hassle of having to manually check for and install updates, it can be unwelcome in some cases.
Case in point is when you are on a limited data plan or when some updates cause conflict between peripherals.
This tutorial will show you two ways to restrict or disable Windows automatic updates; via Wi-Fi and and/or via Ethernet.
Wi-Fi
There is a simple way you can stop automatic updates if your PC accesses the Internet via Wi-Fi. To do it type Change Wi-Fi settings into the Start Menu or Cortana search box and press Enter.
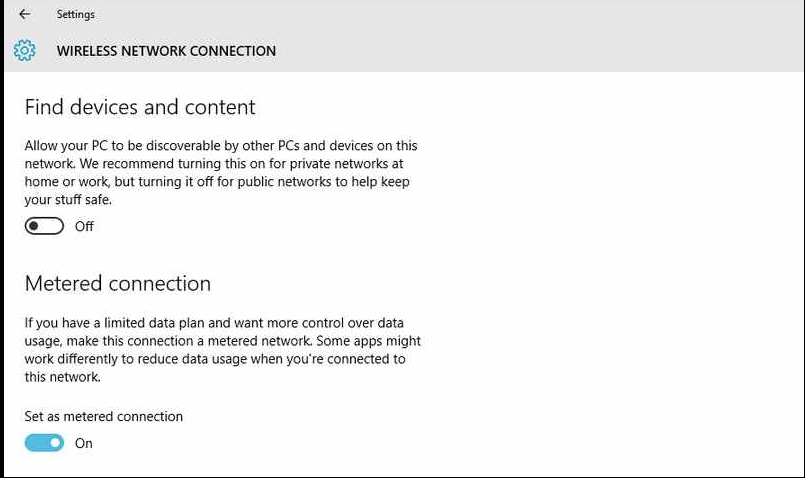
Click Advanced Options and switch on the toggle under Set as metered connection.
Ethernet
The procedure for disabling automatic updates for those who access the Internet via Ethernet is a bit advanced but not doable.
Open the Group Policy Editor tool by typing gpedit.msc into the Start Menu or Cortana search box and press Enter.
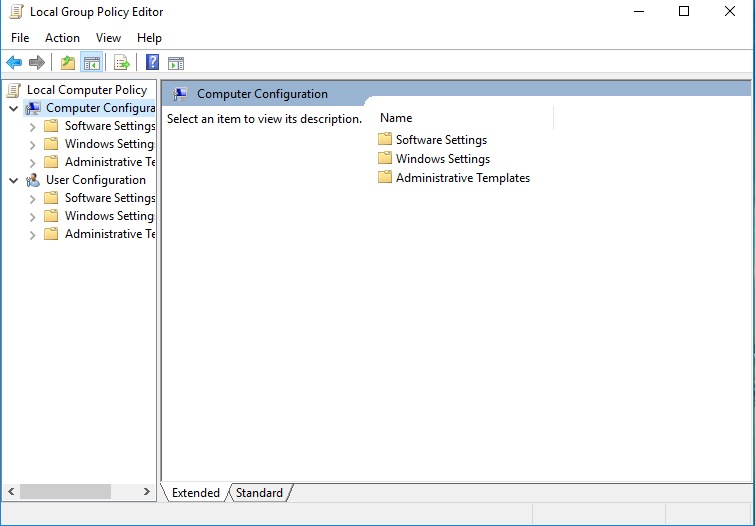
Click on Computer Configuration, scroll down and click on Administrative Templates. On the right hand side menu, double click the All Settings option.
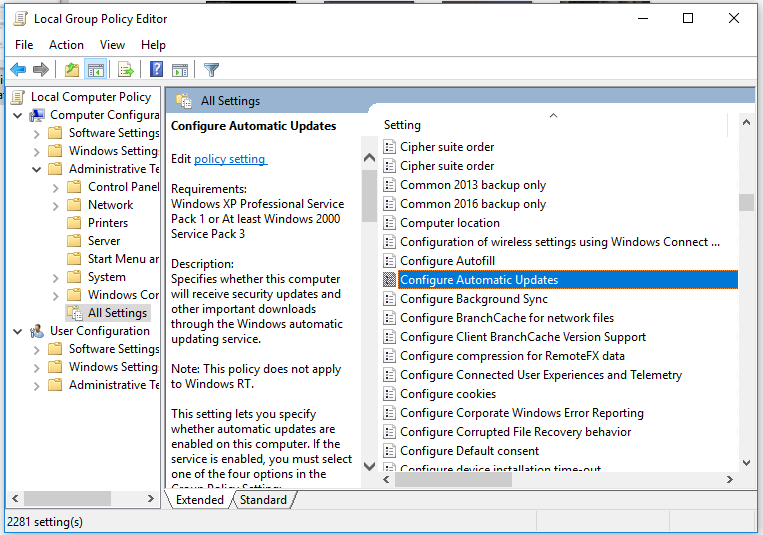
Scroll down the settings options and double click on Configure Automatic Updates. Click on the Disable radio and click Apply to activate the setting.
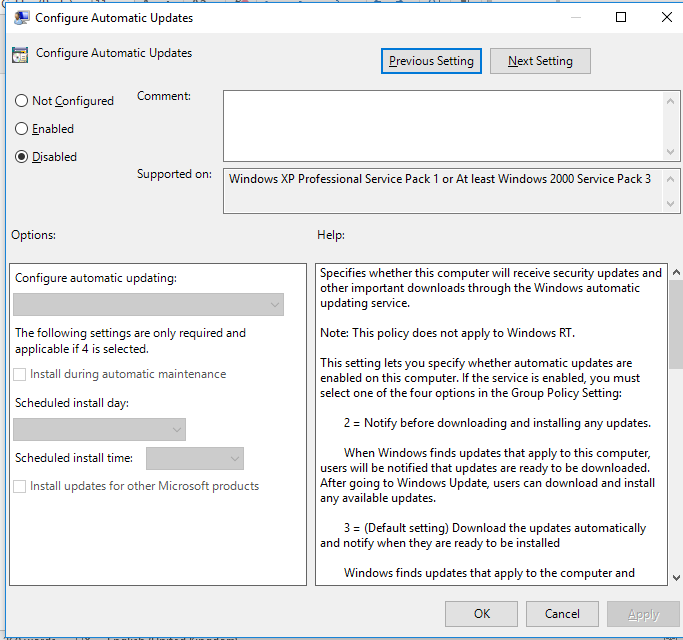
[irp]
It is generally not advisable to disable Windows Aromatic Updates since you could miss out on useful fixes and security updates. Only do it when you really have to.
Leave a Comment